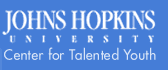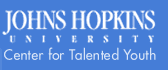|
Your browser does not support JavaScript. The application can not run without JavaScript.
So please enable the JavaScript in your browser. Following are the steps to enable the JavaScript in different browsers.
Internet Explorer 7:
- Open the "Tools" menu.
- Select "Internet Options", to open the Internet Options dialog box.
- Click the "Security" tab.
- Click the "Internet" symbol (a globe).
- Click the "Custom Level…" button, to open the Security Settings dialog box.
- In the Settings list, scroll down to "Scripting".
- Under Active Scripting, click the radio button to the left of
"Enable", so that a coloured dot appears in it. (Click "Disable" if you
want to disable JavaScript.)
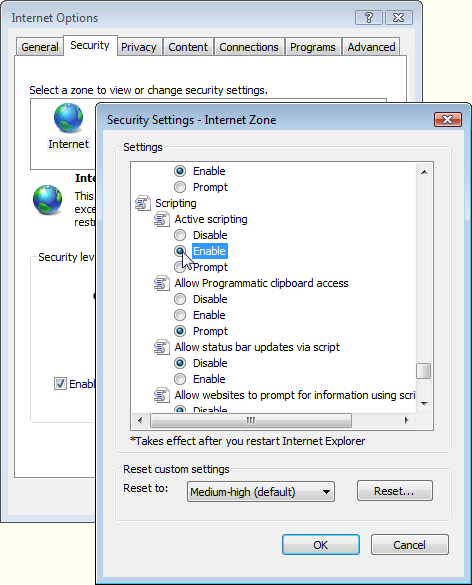
- (If you are unsure about the other Security Settings, please check with your Network Administrator.)
- Click "OK" to close the Security Settings dialog box.
- Click "Yes" in the Warning! message box.
- Click "OK" to close the Internet Options dialog box.
Internet Explorer 6:
- Open the "Tools" menu.
- Select "Internet Options…", to open the Internet Options dialog box.
- Click the "Security" tab.
- Click the "Internet" symbol (a globe).
- Click the "Custom Level…" button, to open the Security Settings dialog box.
- In the Settings list, scroll down to "Scripting".
- Under Active Scripting, click "Enable", so that a dot appears next to it. (Click "Disable" if you want to disable JavaScript.)
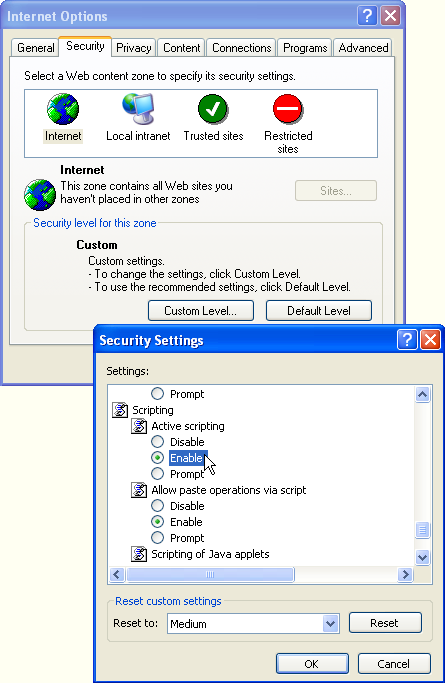
- (If you are unsure about the other Security Settings, please check with your Network Administrator.)
- Click "OK" to close the Security Settings dialog box.
- Click "Yes" in the Warning! message box.
- Click "OK" to close the Internet Options dialog box.
Firefox:
- Open the "Tools" menu.
- Select "Options…", to open the Options dialog box.
- In the row of coloured icons at the top, click "Content".
- Click the check box to the left of "Enable JavaScript" so that a
tick appears. (Click again to remove the tick if you want to disable
JavaScript.)
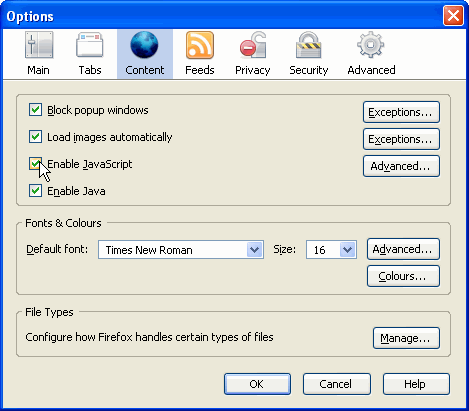
- Click "OK" to close the Options dialog box.
If you are using Mac OS X, then you need to select Preferences… on the Firefox menu, instead of Options… on the Tools menu.
Opera:
- Click the File menu (version 6) or the Tools menu (versions 7, 8 and 9).
- Point to "Quick preferences".
- In the submenu that appears, click "Enable JavaScript" to add or remove the tick.
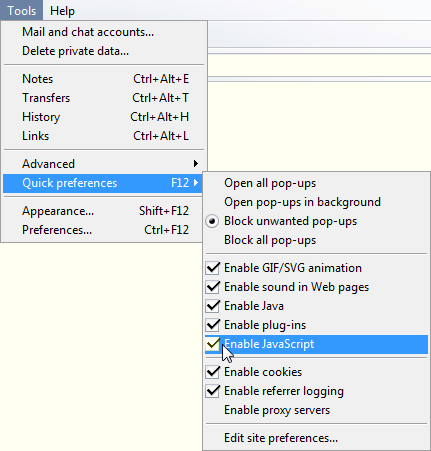
If you are using Mac OS X, then you need to select "Quick preferences" on the Opera menu, instead of the Tools menu.
Safari:
- On the Safari menu, select Preferences…
- In the Preferences dialog box, click the Security icon (a padlock).
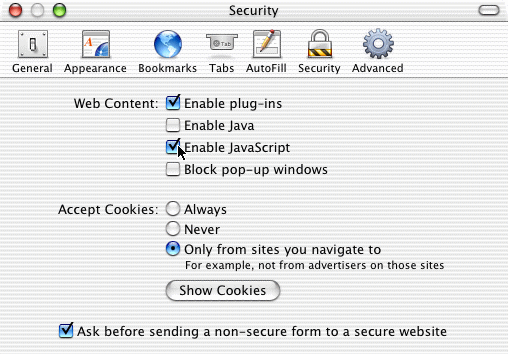
- In the Web Content section, click the check box next to Enable
JavaScript so that a tick appears. (Click again to remove the tick if
you want to disable JavaScript.)
- Click the red button at the top left to close the Preferences dialog box.
SeaMonkey:
- Open the "Edit" menu.
- Select "Preferences…", to open the Preferences dialog box.
- In the Category list, click the triangle next to "Advanced" so that it points downwards.
- In the list of items beneath Advanced, click "Scripts & Plugins".
- To the right of the list, beneath Enable JavaScript for, click
"Navigator" so that a tick appears. (Click again to remove the tick if
you want to disable JavaScript.)
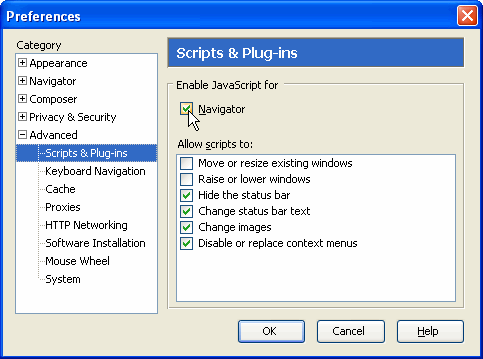
- Click "OK" to close the Preferences dialog box.
If you are using Mac OS X, then you need to select Preferences… on the SeaMonkey menu, instead of on the Tools menu.
Internet Explorer 4.x or 5.x (Windows):
- Click the Tools menu.
- Click Internet Options…
- Click the Security tab.
- Click the Internet symbol (a globe).
- Click the Custom Level… button.
- In the Settings list, scroll down to Scripting.
- Under Active Scripting, click either Enable or Disable.
- Click OK.
- Click Yes in the Warning! message box.
- Click OK.
Internet Explorer 4.x or 5.x (Mac):
- Click the Edit menu.
- Click Preferences…
- In the scrolling list, click Web Browser so that you can see the bulleted items beneath it.
- Click Security Zones.
- In the Zone: pop-up menu, select Internet Zone.
- Select Custom.
- Click the Settings… button.
- In the Internet Zone dialog box, scroll down to Scripting.
- Under Scripting, set Execute scripts to either Enable or Disable.
- Click OK.
- Click OK.
Netscape 4.x or 6.x (Windows or Mac):
- Click the Edit menu.
- Click Preferences…
- In the Category list, click Advanced.
- To the right of the list, click "Enable JavaScript" to add or remove the tick.
- Click OK.
Netscape 3.x (Windows):
- Click the Options menu.
- Click Network Preferences…
- In the Preferences dialog box, click the Languages tab.
- Click the check box to produce a tick next to "Enable JavaScript". Click again to remove the tick and disable support.
- Click OK.
Netscape 2.x (Windows):
- Click the Options menu.
- Click Security Preferences…
- In the Preferences dialog box, click the General tab.
- Click the check box to remove a tick next to "Disable JavaScript". Click again to add a tick and disable support.
- Click OK.
|